Cara Sinkronasi FireFox Di Berbagai Perangkat Komputer Dan Smartphone – Mozilla Firefox merupakan peramban situs web populer dengan fiture yang lengkap. Pengguna Firefox dapat melakukan sinkronasi web browser ini pada berbagai perangkat komputer, termasuk smartphone, tablet dan iPhone. Tujuan melakukan sinkronasi yaitu untuk menggunakan “pengaturan, add-ons, bookmarks, password, history dan open tabs” pada berbagai “device” komputer yang kita pakai.
Dengan melakukan sinkronasi Firefox, kita tidak perlu melakukan setting ulang, menambah add-ons dan pengaturan lainnya. Pengaturan pada Firefox yang biasa kita gunakan akan menjadi pengaturan Firefox yang kita sinkronasikan pada device komputer lain.
Jadi, ketika kita menggunakan Firefox pada peralatan komputer selain yang biasa kita gunakan, kita akan menjumpai pengaturan yang sama dengan Firfox yang biasa kita pakai dengan cara melakukan sinkronasi menggunakan akun Firefox.
Layanan Sinkronsi Firefox ini dapat diguakan pada sistem operasi Berbasis Linux, Windows, Mac OS X, Android dan iOS
Cukup download Firefox, install dan lakukan “Sync” Firefox maka, Firefox yang tersinkronasi akan menggunakan pengaturan yang sama, termasuk tema, add-ons dan bookmarks. Bila anda sering menggunakan Mozilla Firefox, sebaiknya buat Akun Firefox supaya dapat melakukan sinkronasi Firefox pada perangkat komputer selain yang biasa kita gunakan.
Cara Sinkronasi FireFox Di Berbagai Perangkat Komputer
Proses melakukan sinkronasi Firefox pada berbagai device komputer cukup simpel. Cukup siapkan email saja untuk membuat akun baru Firefox. Tidak ada form pengisian data diri, jadi cukup mudah untuk membuat akun Firefox ini.
1. Siapkan akun email
Bila anda belum memiliki akun email, silahkan buat akun email baru, bisa yang gratis atau berbayar. Bila anda belum pernah memiliki akun email sebelumnya, Gmail, Yahoo Mail dan Microsoft Outlook merupakan layanan penyedia email gratis dan berbayar dengan pengguna yang cukup banyak. Bila anda belum pernah membuat email, mungkin menggunakan layanan email yang gratis dulu sebelum menggunakan yang berbayar itu lebih baik.Baca juga : Cara membuat akun email baru di Gmail
2. Install Firefox Web Browser
Bila dalam sistem komputer yang anda gunakan belum terinstall peramban situs web Firefox, silahkan install dengan cara download file installer firefox sesuai dengan platform sistem operasi yang anda pakai. Pengguna distro Linux Mint, Ubuntu dan Debian mungkin tidak perlu lagi install Firefox karena peramban situs web Firefox merupakan aplikasi default sistem distro Linux tersebut.Baca juga : Cara install aplikasi di Linux paling mudah
3. Buat Akun Firefox
- Jalankan Firefox lalu klik pada tombol Menu > Sign to Sync dan setelah itu akan terbuka pengaturan “sync” Firefox browser
- Klik pada tombol “Create Account”
- Setelah itu, anda akan diminta untuk mengisi form untuk melengkapi syarat membuat akun Firefox, seperti terlihat pada gambar di bawah ini :
- Isi alamat email, password, usia (how old you?) dan setelah itu klik pada tombol “Create Account”
- Pada tombol “Receive the montly firefox news letter”, centang bila anda ingin menerima berita bulanan dari Firefox web browser atau abaikan saja juga tidak apa-apa
- Selanjutnya, anda akan melihat “Choose what to sync” seperti terlihat pada gambar di bawah ini :
- Pilih (centang) saja semuanya lalu pilih tombl “Save settings”
- Setelah itu, anda akan diminta untuk melakukan verifikasi pembuatan akun Firefox “sync” . Buka email yang anda gunakan untuk membuat akun Firefox lalu lihat pada “inbox” , seharusnya terdapat email masuk baru dari Firefox untuk proses “verifikasi” pembuatan akun Firefox. Bila tidak ada email masuk di “inbox”, coba lihat pada “spam” email. Bila tidak terlihat ada email baru dari Firefox, klik pada tombol “Resend”
- Setelah melakukan verifikasi pembuatan akun baru Firefox web browser, anda akan melihat pesan bahwa “this firefox is connected”
- Sampai tahap ini, anda sudah selesai melakukan sinkronasi Firefox, silahkan keluar dari jendela pembuatan akun Firefox
4. Pengaturan Akun Firefox
Setelah selesai membuat akun Mozilla Firefox, lihat kembali pada Menu > Preferences > Sync, lalu klik pada tombol “Manage Account”. Anda dapat mengganti beberapa pengaturan dari akun Mozilla Firefox yang baru saja anda buat.- Account Picture : Gambar atau logo untuk Akun Firefox
- Display name : Nama yang ditampilkan pada akun Firefox
- Devices & Apps : Perangkat komputer yang anda gunakan
- Communication Preferences : Berita bulanan dari Mozilla Firefox
- Password : Kata kunci dari akun Firefox
- Deleted Account : Menghapus akun Firefox
5. Sync Firefox
Setelah selesai membuat akun Mozilla Firefox, anda dapat melakukan sync Firefox melalui perangkat komputer lainnya, termasuk pada smartphone yang anda miliki. Silahkan install Firefox browser pada perangkat komputer atau smartphone lain yang anda miliki. Pengguna komputer desktop, laptop atau netbook dapat download file installer Mozilla Firefox sesuai dengan sistem operasi komputer yang anda pakai.Setelah itu jalankan Firefox browser lalu klik pada Menu > Sign in to sync atau Menu > Preferences > Sync untuk melakukan sinkronasi Firefox menggunakan akun yang baru saja kita buat. Selanjutnya ikuti langkah-langkah untuk melakukan sinkronasi Firefox seperti di bawah ini :
- Pada Menu > Preferences > Sync klik tombol Sign
- Isi alamat email dan password akun Firefox yang sudah anda buat, lalu kKlik pada tombol “Sign”
- Akan terlihat jendela baru untuk proses konfirmasi sinkronasi Firefox “Confirm the sign” , klik pada tombol “Open Gmail” (bila menggunakan layanan Gmail) untuk melakukan konfirmasi mengenai sinkronasi akun Firefox yang akan anda lakukan
- Silahkan Sign menggunakan akun email yang anda pakai untuk membuat akun Firefox
- Lihat pada kotak masuk email dan pastikan ada email baru yang masuk dari Firefox
- Buka email dari Firefox (“For added security, please confirm this sign-in to begin syncing with this device: ”) lalu klik pada tombol “Confirm Sign”
- Setelah itu, kita akan melihat pesan bahwa “Sign-in Confirmed” – “You are now ready to use Firefox Sync”
- Tunggu beberapa saat sampai Firefox menyelesaikan proses Sync (sinkronasi)
- Lihat kembali pada Menu > Preferences > Sync , pastikan tombol “Connect” sudah berganti menjadi “Disconnect”
- Sekarang semua pengaturan pada Firefox yang biasa anda gunakan sudah sama dengan Firefox yang telah tersinkronasi.
Keuntungan Melakukan Sync Firefox
Dengan melakukan sync Firefox, anda akan memperoleh beberapa keuntungan, diantaranya yaitu :- Tidak perlu melakukan pengaturan ulang pada Firefox
- Tidak perlu install add-ons lagi, karena secara otomatis add-ons yang biasa kita gunakan akan terinstall pada Firefox yang disinkronasi
- Tidak perlu menambahkan bookmarks yang sama seperti pada pada Firefox yang biasa anda pakai, karena bookmarks otomatis akan ditambahkan ke Firefox yang disinkronasi
- History Firefox yang biasa kita pakai juga dapat dilihat pada Firefox yang tersinkronasi
- Menggunakan Firefox pada berbagai perangkat komputer menjadi lebih mudah
Kesimpulan
Mozilla Firefox merupakan salah satu peramban situs web paling populer saat ini dengan fiture yang lengkap, termasuk “Sync Firefox”. Melakukan sinkronasi pada Mozilla Firefox tentu dapat memudahkan kita saat menggunakan Firefox pada perangkat komputer selain yang biasa kita pakai. Kita dapat menggunakan pengaturan yang sama saat menggunakan Firefox di setiap “Device” komputer dan berbagai sistem operasi (Linux, Windows, Mac OS X, Android dan iOS) serta mencegah kehilangan data yang anda simpan di Firefox web browser.

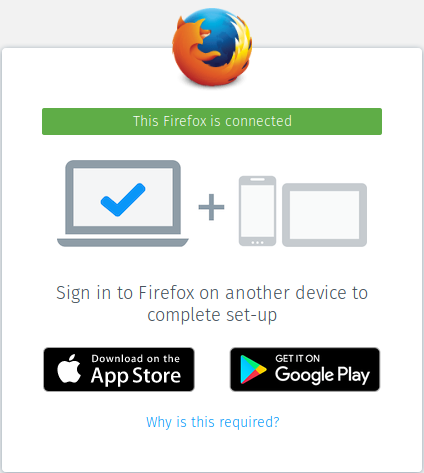
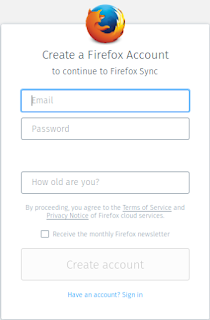
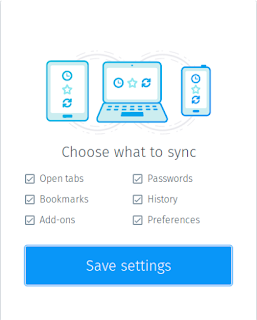


EmoticonEmoticon